Back in 2009, we published 100+ Google Tricks That Will Save You Time in School.
But in nearly three years, Google has developed new products,
discontinued a few, and offered new features, and more people have found
great ways to save time with Google. So we’ve gone and found even more
great tips for saving time with Google, and this time around, the list
has made it all the way to 181 different tricks. Explore our collection
of tricks to find new, faster ways to search, read email, manage your
time, and more.
Search Tricks
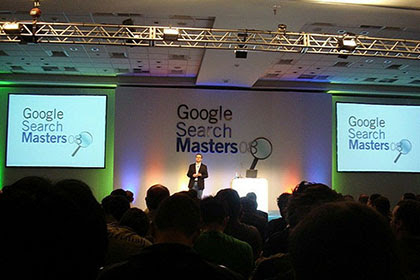
Google is so much more than a search engine. It’s a reference book, calculator, even a weather forecaster. Using these tricks, you can find helpful information quickly, plus get to the right links faster.
Be descriptive:
Instead of searching for “celebrity sounds,” which could be a variety of different sounds, look for “celebrity ringtones,” which is much more specific.
Preview attachments:
If you’re not ready to download an attachment yet, just preview the attached document to see what it’s all about.
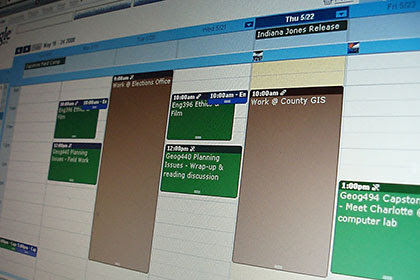
Using Google Calendar is the first step to saving time and staying on-task. Here are many more ways that you can keep the productivity train rolling with Calendar.
Google Voice
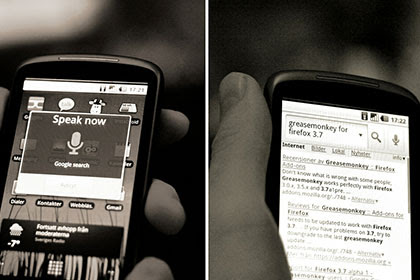
Google Voice makes it easy to streamline your phone experience, and even eliminate a few pesky distractions.
Search Tricks
Google is so much more than a search engine. It’s a reference book, calculator, even a weather forecaster. Using these tricks, you can find helpful information quickly, plus get to the right links faster.
Feel lucky:
Access the page that Google thinks is the most relevant for your search with the “I’m Feeling Lucky” feature. Chances are, you’ll find a great resource without having to look any further.
Access the page that Google thinks is the most relevant for your search with the “I’m Feeling Lucky” feature. Chances are, you’ll find a great resource without having to look any further.
Find public data:
Google offers stores of public data, right in search results. For population and employment rates, just search for “population” or “unemployment rate” plus the state or county.
Google offers stores of public data, right in search results. For population and employment rates, just search for “population” or “unemployment rate” plus the state or county.
Find your web history:
Find websites you’ve visited and even search your own online history with Google’s Web History.
Find websites you’ve visited and even search your own online history with Google’s Web History.
Search within a site:
Found a site that’s full of great stuff? Narrow down your results within the site by searching for (search query) site:(domain).
Found a site that’s full of great stuff? Narrow down your results within the site by searching for (search query) site:(domain).
Search for exact phrases:
Put quotation marks around “any word” to find an exact phrase more efficiently.
Put quotation marks around “any word” to find an exact phrase more efficiently.
Shorten your search phrases:
Chances are, you don’t need to type a whole lot to find what you’re looking for. Try shortening your searches to just a few words.
Chances are, you don’t need to type a whole lot to find what you’re looking for. Try shortening your searches to just a few words.
Check the weather in a flash:
Need to know if rain is going to hold you up on the way to class? Just type “weather” plus the city or zip code, and Google will pop up a forecast for you.
Need to know if rain is going to hold you up on the way to class? Just type “weather” plus the city or zip code, and Google will pop up a forecast for you.
Be descriptive:
Instead of searching for “celebrity sounds,” which could be a variety of different sounds, look for “celebrity ringtones,” which is much more specific.
Find the file type you’re looking for:
Search for PDF, doc, even Power Point files by adding a filetype:pdf modifier to your search string.
Search for PDF, doc, even Power Point files by adding a filetype:pdf modifier to your search string.
Forget about cases:
Google’s search isn’t case sensitive, so search for new york times if you’re looking forThe New York Times.
Google’s search isn’t case sensitive, so search for new york times if you’re looking forThe New York Times.
Don’t worry about punctuation, either:
Search doesn’t pay attention to punctuation and special characters, so don’t bother using them.
Search doesn’t pay attention to punctuation and special characters, so don’t bother using them.
Turn Google into a calculator:
Did you know that Google has a built-in calculator function? Just enter a calculation into the search box, and you’ll get the answer!
Did you know that Google has a built-in calculator function? Just enter a calculation into the search box, and you’ll get the answer!
Google is a dictionary and thesaurus, too:
Get definitions by entering “define” before your search term, and discover synonyms by adding a tilde (~), as in, ~cats.
Get definitions by entering “define” before your search term, and discover synonyms by adding a tilde (~), as in, ~cats.
Quickly discover movies and movie showtimes:
To find movie reviews, showings, and theaters before you head out with friends, just type “movies” plus your zip code for the best results.
To find movie reviews, showings, and theaters before you head out with friends, just type “movies” plus your zip code for the best results.
Check the time around the world:
Chatting with your video penpal in Japan? Find out what time it is by searching for “time Japan.”
Chatting with your video penpal in Japan? Find out what time it is by searching for “time Japan.”
Get rid of the stuff you don’t want:
If you keep getting irrelevant results for a certain term, you can exclude words just by placing a minus sign in front of them. So if you want to know about wombats but not necessarily blind wombats, you’d search for wombats -”blind wombat.”
If you keep getting irrelevant results for a certain term, you can exclude words just by placing a minus sign in front of them. So if you want to know about wombats but not necessarily blind wombats, you’d search for wombats -”blind wombat.”
Search with Goggles:
Use your mobile phone’s camera to search for an item instead of typing words.
Use your mobile phone’s camera to search for an item instead of typing words.
Search by voice, too:
Search the web with speech by tapping the microphone button on your Google search box.
Search the web with speech by tapping the microphone button on your Google search box.
Discover what you don’t know:
Google can help you fill in the blank with a simple asterisk (*). You can search for “Isaac Newton discovered *,” and Google will complete your sentence.
Google can help you fill in the blank with a simple asterisk (*). You can search for “Isaac Newton discovered *,” and Google will complete your sentence.
Check your spelling:
If you’re not sure how to spell a word, just type your best guess into Google. If you’re wrong, Google will pop up with an alternative, asking, “Did you mean: (correct spelling)?”
If you’re not sure how to spell a word, just type your best guess into Google. If you’re wrong, Google will pop up with an alternative, asking, “Did you mean: (correct spelling)?”
Keep finding great sources:
If you like what you see on a particular website, and would like to find more, just do a related search on Google. For example, “related:www.cnn.com” will direct you to more news sites like CNN.
If you like what you see on a particular website, and would like to find more, just do a related search on Google. For example, “related:www.cnn.com” will direct you to more news sites like CNN.
Discover people:
Thanks to Google Plus, Google offers people profiles for a surprising amount of individuals. Get the quick low-down on your classmates, professors, and even important public figures by simply Googling a person’s name.
Thanks to Google Plus, Google offers people profiles for a surprising amount of individuals. Get the quick low-down on your classmates, professors, and even important public figures by simply Googling a person’s name.
Check out patents:
If you need to research a patent for school (or your latest invention), just plug in the number, plus the word “patent” into Google to get information about it.
If you need to research a patent for school (or your latest invention), just plug in the number, plus the word “patent” into Google to get information about it.
Research health conditions, medications, and even save a life:
Type any common symptom or disease into Google, and you’ll find an expert summary. Same thing for most generic and brand name prescriptions. Search for “poison control,” “suicide prevention,” and “flu,” and you’ll be directed to the appropriate phone number or even nearby locations that can help.
Type any common symptom or disease into Google, and you’ll find an expert summary. Same thing for most generic and brand name prescriptions. Search for “poison control,” “suicide prevention,” and “flu,” and you’ll be directed to the appropriate phone number or even nearby locations that can help.
Find food, stores, and more fast:
Find local businesses, like restaurants, quickly just by entering what you’re looking for plus your zip code. For example, you can find pizza joints in the Beverly Hills area by searching for “pizza 90210.”
Find local businesses, like restaurants, quickly just by entering what you’re looking for plus your zip code. For example, you can find pizza joints in the Beverly Hills area by searching for “pizza 90210.”
Quit stalking the FedEx guy:
You can track packages from USPS, FedEx, and UPS just by typing your tracking number directly into Google.
You can track packages from USPS, FedEx, and UPS just by typing your tracking number directly into Google.
Convert units of measure:
Calculate temperature, weight, and more just by using Google Search.
Calculate temperature, weight, and more just by using Google Search.
Search by timeline:
With “view:timeline” you can get a timeline for any topic you’re researching.
Use Google’s cache to get around blocked sites:
Just by using “cache:website address,” you can get around most blocked sites.
Take advantage of image search:
Find an image for your search with Google’s Image Search.
Find results on a specific kind of site:
To find results only from authoritative sites like .edu, .gov, or .org, add “site:edu” to your search term.
Check the time:
Find out the local time just by entering “what time is it” into Google.
With “view:timeline” you can get a timeline for any topic you’re researching.
Use Google’s cache to get around blocked sites:
Just by using “cache:website address,” you can get around most blocked sites.
Take advantage of image search:
Find an image for your search with Google’s Image Search.
Find results on a specific kind of site:
To find results only from authoritative sites like .edu, .gov, or .org, add “site:edu” to your search term.
Check the time:
Find out the local time just by entering “what time is it” into Google.
Search within a url:
Discover topics, years, and more within a url just by using “inurl:.”
Discover topics, years, and more within a url just by using “inurl:.”
Refine your search with options:
Drill down to what you’re really looking for with Show Options.
Drill down to what you’re really looking for with Show Options.
Find a face:
Find only images with faces by using “&imgtype=face” in your search query.
Google Specifically for Education

With tools like Google Earth, Scholar, News, and iGoogle, there are lots of great ways to learn more and save time with Google.
Find only images with faces by using “&imgtype=face” in your search query.
Google Specifically for Education
With tools like Google Earth, Scholar, News, and iGoogle, there are lots of great ways to learn more and save time with Google.
Google Scholar:
Use Google Scholar to get hooked up with scholarly literature, including results from academic publishers, journals, and peer-reviewed papers.
Use Google Scholar to get hooked up with scholarly literature, including results from academic publishers, journals, and peer-reviewed papers.
Check out the sky:
Get a lesson in meteorology with Google Earth’s Sky feature.
Get a lesson in meteorology with Google Earth’s Sky feature.
Set up an iGoogle page:
Keep everything handy and easy to access with an iGoogle page full of your most relevant news stories, calendar, and Google Reader blogs.
Keep everything handy and easy to access with an iGoogle page full of your most relevant news stories, calendar, and Google Reader blogs.
Google News:
Find news sources around the world in Google’s incredible news resource.
Find news sources around the world in Google’s incredible news resource.
Make your own search engine:
Using the Google Custom Search Engine, you can create a search engine that specifically caters to your research needs.
Using the Google Custom Search Engine, you can create a search engine that specifically caters to your research needs.
Set up a study group in Google Groups:
Communicate and collaborate with classmates and more in Google Groups, or better yet, start your own G+ Hangout.
Communicate and collaborate with classmates and more in Google Groups, or better yet, start your own G+ Hangout.
Google Code University:
Learn more about computer science by checking out Creative Commons-licensed content in this Google site.
Learn more about computer science by checking out Creative Commons-licensed content in this Google site.
Study the oceans:
In Google Earth, you can view not just the sky, but the ocean floor’s surface and even 3D shipwrecks.
In Google Earth, you can view not just the sky, but the ocean floor’s surface and even 3D shipwrecks.
Check out Knol for expert input:
Explore Knol to find expert knowledge on a variety of different topics.
Google Plus
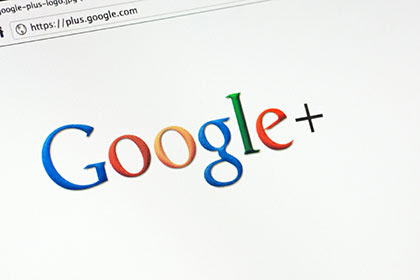
A great new service for students to take advantage of, Google Plus has plenty of ways to get connected and save time.
Explore Knol to find expert knowledge on a variety of different topics.
Google Plus
A great new service for students to take advantage of, Google Plus has plenty of ways to get connected and save time.
Create Hangouts to chat with study buddies:
Collaborate with group project members and study groups by setting up a video chat Google+ Hangout.
Collaborate with group project members and study groups by setting up a video chat Google+ Hangout.
Do a university search:
Find information within your university, thanks to Google Plus’ feature that collects university affiliation.
Find information within your university, thanks to Google Plus’ feature that collects university affiliation.
Get a constantly updated research stream with Sparks:
Set up Sparks for a search engine that automatically finds information about the stuff you’re interested in.
Google Docs
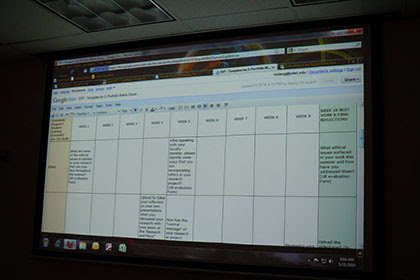
We’re big fans of Google Docs’ ability to streamline word processing, spreadsheets, and more. Here are plenty of ways to take things to the next level and save time.
Set up Sparks for a search engine that automatically finds information about the stuff you’re interested in.
Google Docs
We’re big fans of Google Docs’ ability to streamline word processing, spreadsheets, and more. Here are plenty of ways to take things to the next level and save time.
Set up repeated text:
If you frequently write the same phrase over and over again, set up automatic substitution in your Google Docs preferences.
If you frequently write the same phrase over and over again, set up automatic substitution in your Google Docs preferences.
Store your documents in the cloud:
With Google Docs, it’s easy to keep your documents in the cloud and access them wherever you are: your dorm, mom and dad’s house, even the school library.
With Google Docs, it’s easy to keep your documents in the cloud and access them wherever you are: your dorm, mom and dad’s house, even the school library.
Save Gmail attachments to Docs:
Keep Gmail attachments organized in the cloud by saving them to your Google Docs account.
Keep Gmail attachments organized in the cloud by saving them to your Google Docs account.
Spell check in bulk:
Google Docs checks your spelling as you type, but if you prefer to do it all at once, use the keyboard shortcut Ctrl-; to go to the next misspelling, and Ctrl-[ to back up.
Google Docs checks your spelling as you type, but if you prefer to do it all at once, use the keyboard shortcut Ctrl-; to go to the next misspelling, and Ctrl-[ to back up.
Create your own templates:
If you have a document that you’d like to use over and over again, just make your own template in Google Docs.
If you have a document that you’d like to use over and over again, just make your own template in Google Docs.
Take advantage of templates:
Find templates for your resume, budget, chores, study schedule, and more in Google Docs templates.
Find templates for your resume, budget, chores, study schedule, and more in Google Docs templates.
Open things up a bit:
Compact your Google Docs controls to get more writing real estate by pressing Ctrl-Shift-F inside a document, reducing the menu bar size.
Compact your Google Docs controls to get more writing real estate by pressing Ctrl-Shift-F inside a document, reducing the menu bar size.
Set up simple forms, surveys, or polls:
Need a survey for a research project? Set one up in Google Docs to gather info.
Need a survey for a research project? Set one up in Google Docs to gather info.
Collaborate and get alerted to changes:
Google Docs is great for collaboration with classmates, and it’s also useful for setting up notifications to find out when they’ve made changes.
Google Docs is great for collaboration with classmates, and it’s also useful for setting up notifications to find out when they’ve made changes.
But remember that you can turn off notifications:
Getting alerts is great, but one too many can become distracting. Change your notification settings if it’s driving you nuts.
Getting alerts is great, but one too many can become distracting. Change your notification settings if it’s driving you nuts.
Translate documents with Google Docs:
If you’ve downloaded a foreign language journal article, get it translated into another language with Google Docs.
If you’ve downloaded a foreign language journal article, get it translated into another language with Google Docs.
Organize into collections:
Use Google Docs enough, and you’ll have quite a collection of documents to go through. Put them into neat categories by setting up collections, and move documents to the appropriate folder.
Use Google Docs enough, and you’ll have quite a collection of documents to go through. Put them into neat categories by setting up collections, and move documents to the appropriate folder.
Add video to your presentation:
Give your Google Docs a multimedia boost by adding video.
Give your Google Docs a multimedia boost by adding video.
Add a school year calendar:
Follow these instructions to create a simple school year calendar in Google Docs.
Follow these instructions to create a simple school year calendar in Google Docs.
Use spreadsheets to make graphs:
Enter data into a spreadsheet, and then use that data to create a pie, bar, line, or scatter graph.
Enter data into a spreadsheet, and then use that data to create a pie, bar, line, or scatter graph.
Open a new document lightning fast:
Use simple shortcuts to open up new documents quickly.
Use simple shortcuts to open up new documents quickly.
Save as you go:
Use the right click to save-as option, and you can quickly save a document in Google Docs.
Use the right click to save-as option, and you can quickly save a document in Google Docs.
Send invitations in Google Docs:
Whether it’s for a party or a study group, you can send invitations using Google Docs.
Gmail

The ubiquitous Gmail has lots of great tricks and options that student time-savers can take advantage of.
Whether it’s for a party or a study group, you can send invitations using Google Docs.
Gmail
The ubiquitous Gmail has lots of great tricks and options that student time-savers can take advantage of.
Better Gmail:
Speed through your Gmail inbox by using this add-on that fixes some of the problems that can slow you down in Gmail, like customizing your inbox count display, messages, sidebar, and more.
Speed through your Gmail inbox by using this add-on that fixes some of the problems that can slow you down in Gmail, like customizing your inbox count display, messages, sidebar, and more.
Gmail Manager:
Get updated on multiple Gmail accounts at once with this add-on that lets you check all of your Gmail accounts.
Get updated on multiple Gmail accounts at once with this add-on that lets you check all of your Gmail accounts.
Turn on keyboard shortcuts:
Gmail offers keyboard shortcuts like letter navigation, single-stroke actions, and more that can shave time off each action you do in Gmail.
Gmail offers keyboard shortcuts like letter navigation, single-stroke actions, and more that can shave time off each action you do in Gmail.
Undo Send:
If you accidentally sent a message a bit too fast, undo your send, and go back to fix a goof or add an attachment without having to send a brand new email.
If you accidentally sent a message a bit too fast, undo your send, and go back to fix a goof or add an attachment without having to send a brand new email.
Add gadgets to Gmail:
You can add Calendar and Docs to your Gmail sidebar, helping you get quick access to your schedule and documents.
You can add Calendar and Docs to your Gmail sidebar, helping you get quick access to your schedule and documents.
Use stars to note special messages:
Mark messages with stars and superstars to remember that they are important.
Mark messages with stars and superstars to remember that they are important.
Use advanced search operators:
Narrow down who you’re finding emails from with “from:” and “to:,” search by “subject:,” “has:attachment,” and more with advanced search operators.
Narrow down who you’re finding emails from with “from:” and “to:,” search by “subject:,” “has:attachment,” and more with advanced search operators.
Filter email with personalized email addresses:
Add a plus sign, periods, and other characters to create variations of your email address, and filter your inbox based on these addresses.
Add a plus sign, periods, and other characters to create variations of your email address, and filter your inbox based on these addresses.
Get connected faster with SMS in Chat:
Send a quick SMS text to your contacts through Gmail’s Chat if you really need to get connected instantly.
Send a quick SMS text to your contacts through Gmail’s Chat if you really need to get connected instantly.
Use Drafts as notes:
Keep handy notes in your Gmail Drafts folder by composing a new message and saving it as a draft.
Keep handy notes in your Gmail Drafts folder by composing a new message and saving it as a draft.
Organize with labels:
Get your email organized with labels to quickly scan your inbox for what you’re looking for, and move messages to them to clean up your inbox.
Get your email organized with labels to quickly scan your inbox for what you’re looking for, and move messages to them to clean up your inbox.
Identify which messages were sent just to you:
Find out if an email was directly addressed to you by looking for personal level indicator arrows.
Find out if an email was directly addressed to you by looking for personal level indicator arrows.
Set up reminder keywords:
If you know you’ll need to access an important email later, but might not remember how to find it, forward it to yourself, adding a memorable keyword to the message that you can search for later.
If you know you’ll need to access an important email later, but might not remember how to find it, forward it to yourself, adding a memorable keyword to the message that you can search for later.
Send one-liners with (EOM):
For messages where the subject is the entire message, Gmail will usually pop up and ask you if you want to ask body text. Bypass this message by adding (EOM) to the end of your subject.
For messages where the subject is the entire message, Gmail will usually pop up and ask you if you want to ask body text. Bypass this message by adding (EOM) to the end of your subject.
Search your mail:
Instead of keeping your mail super organized, just use the Gmail search function.
Instead of keeping your mail super organized, just use the Gmail search function.
Archive your messages:
Keep your inbox tidy, and old important emails still accessible by search by archiving messages.
Keep your inbox tidy, and old important emails still accessible by search by archiving messages.
Sign out remotely:
Oops! Left Gmail on at the computer lab? Sign out remotely by clicking on Details at the bottom of your Inbox.
Oops! Left Gmail on at the computer lab? Sign out remotely by clicking on Details at the bottom of your Inbox.
Sort email accounts:
If you use Gmail to receive messages from both your personal account and school account, separate them into Multiple Inboxes to keep everything clear.
If you use Gmail to receive messages from both your personal account and school account, separate them into Multiple Inboxes to keep everything clear.
Report spam vigilantly:
Rid your inbox, and the world, of spam by reporting emails as spam.
Rid your inbox, and the world, of spam by reporting emails as spam.
Keep important files handy in Gmail:
Always have quick access to key files by emailing them to yourself in Gmail.
Always have quick access to key files by emailing them to yourself in Gmail.
Turn emails into tasks:
Got an emailed assignment from your professor? Convert emails into tasks, and even access them on your mobile phone.
Got an emailed assignment from your professor? Convert emails into tasks, and even access them on your mobile phone.
Set up filters:
Control the flow of incoming mail by setting up filters that will automatically label, archive, delete, forward, and more.
Control the flow of incoming mail by setting up filters that will automatically label, archive, delete, forward, and more.
Preview attachments:
If you’re not ready to download an attachment yet, just preview the attached document to see what it’s all about.
Always remember to attach files:
Sign up for Labs to use the Forgotten Attachment Detector, and get notified when you mention attachments in the body of your message, but don’t actually have anything attached.
Sign up for Labs to use the Forgotten Attachment Detector, and get notified when you mention attachments in the body of your message, but don’t actually have anything attached.
Add multiple attachments at once:
Use Control, Shift, or Cmd to select more than one file to attach to your message.
Use Control, Shift, or Cmd to select more than one file to attach to your message.
Use https:
Protect your Gmail with https, even when you’re using Gmail in public places like a coffee shop or the school library.
Protect your Gmail with https, even when you’re using Gmail in public places like a coffee shop or the school library.
Add Calendar and Docs:
Make Calendar and Docs a part of your Gmail page by adding them as boxes.
Make Calendar and Docs a part of your Gmail page by adding them as boxes.
Set up a “waiting for response” label:
Never lose emails that need following up by setting up a label for messages that you’re waiting on a response for.
Never lose emails that need following up by setting up a label for messages that you’re waiting on a response for.
Set up Canned Responses:
With Canned Responses, you can save email templates for common replies that you use over and over.
Google Calendar
With Canned Responses, you can save email templates for common replies that you use over and over.
Google Calendar
Using Google Calendar is the first step to saving time and staying on-task. Here are many more ways that you can keep the productivity train rolling with Calendar.
Take advantage of hotkeys:
Navigate your keyboard by using hotkeys, like t to jump to today’s date, or q for a quick add.
Navigate your keyboard by using hotkeys, like t to jump to today’s date, or q for a quick add.
Sync your calendar:
Make sure that your calendar is the same on Outlook, your iPhone and Google Calendar on the web by using Google Calendar Sync.
Make sure that your calendar is the same on Outlook, your iPhone and Google Calendar on the web by using Google Calendar Sync.
Create mini calendars:
Set up multiple calendars with custom colors to manage different calendars for different purposes, like homework vs. your social life.
Set up multiple calendars with custom colors to manage different calendars for different purposes, like homework vs. your social life.
Set up notifications:
Get a daily agenda mailed to you, as well as reminders and updates, so you can manage your calendar right from your email.
Get a daily agenda mailed to you, as well as reminders and updates, so you can manage your calendar right from your email.
Add your Remember the Milk tasks:
Use RTM’s add-on to add your tasks to Google Calendar.
Use RTM’s add-on to add your tasks to Google Calendar.
Add appointments quickly:
Be specific, adding the time and date when you type in new appointments, and Google Calendar will automatically populate the fields you specify in its appointment form.
Be specific, adding the time and date when you type in new appointments, and Google Calendar will automatically populate the fields you specify in its appointment form.
Get texts from your calendar:
Set up access to Google Calendar on your mobile phone, and get your day’s agenda by texting “day” to 48368.
Set up access to Google Calendar on your mobile phone, and get your day’s agenda by texting “day” to 48368.
Get Synced in iCal and Sunbird:
Sync your calendar with Apple iCal or Mozilla Sunbird.
Customize your reminders:
Choose which reminders work best for you: email, SMS, or pop-up.
Sync your calendar with Apple iCal or Mozilla Sunbird.
Customize your reminders:
Choose which reminders work best for you: email, SMS, or pop-up.
Set up weekly repeats:
Repeat events for M/W/F or T/Th classes and other events to block out the time on your calendar each week.
Repeat events for M/W/F or T/Th classes and other events to block out the time on your calendar each week.
Add events in Gmail:
Click “add to calendar” to add events to your Google Calendar right from Gmail.
Click “add to calendar” to add events to your Google Calendar right from Gmail.
Invite others to an event:
Just add email addresses under Guests within any event to remind others of an appointment.
Google Mobile
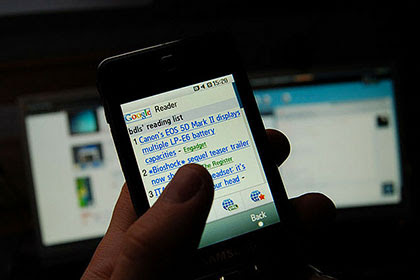
With these tricks, you can fit education in anywhere.
Just add email addresses under Guests within any event to remind others of an appointment.
Google Mobile
With these tricks, you can fit education in anywhere.
Sync your calendar:
Sync your Google Calendar, Gmail, and more to your phone so that you can stay productive on the go.
Sync your Google Calendar, Gmail, and more to your phone so that you can stay productive on the go.
Check email on the go:
Use Gmail for mobile to stay connected with your phone.
Use Gmail for mobile to stay connected with your phone.
Read your blog subscriptions:
Access Google Reader on your phone to stay on top of your blog subscriptions.
Access Google Reader on your phone to stay on top of your blog subscriptions.
Consolidate your phone numbers, even your cell phone:
With Google Voice, you can consolidate your dorm, apartment, and cell phone numbers into one.
With Google Voice, you can consolidate your dorm, apartment, and cell phone numbers into one.
Find your friends:
Discover where your friends are hanging out with Google Latitudes.
Discover where your friends are hanging out with Google Latitudes.
Get answers from Google SMS:
Find a great place to eat, translate words, and more just by texting Google (466453).
Find a great place to eat, translate words, and more just by texting Google (466453).
Check in with iGoogle:
Get a mobile-optimized version of iGoogle on your phone.
Get a mobile-optimized version of iGoogle on your phone.
Access your Google Docs, too:
Read all of your Google Docs items on your phone.
Read all of your Google Docs items on your phone.
Keep a to-do list with Google Tasks:
Google Tasks makes it easy to keep and access a to-do list right on your phone.
Google Tasks makes it easy to keep and access a to-do list right on your phone.
Always know where you are:
With Google Maps, you can take advantage of GPS and more to be sure that you never get lost.
With Google Maps, you can take advantage of GPS and more to be sure that you never get lost.
Find out anything, anywhere:
Use Google Search on your mobile phone to find out information wherever you are.
Use Google Search on your mobile phone to find out information wherever you are.
Read books on your phone:
Access Google Books on your phone to read on the go.
Access Google Books on your phone to read on the go.
Post to Blogger:
Use your mobile phone to update any Blogger blog.
Google Chrome Tips and Extensions
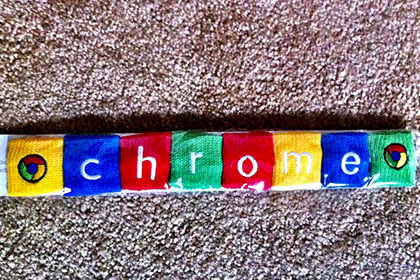
With this awesome Google browser, you can maximize your time using tricks, extensions, and really cool ideas.
Use your mobile phone to update any Blogger blog.
Google Chrome Tips and Extensions
With this awesome Google browser, you can maximize your time using tricks, extensions, and really cool ideas.
Snippy:
You can snip out web content and save it for later in Google Docs thanks to Snippy.
You can snip out web content and save it for later in Google Docs thanks to Snippy.
Set your startup pages:
If you rush to Gmail, Facebook, and specific research sites on startup, change your settings to open them up automatically each time you start Chrome.
If you rush to Gmail, Facebook, and specific research sites on startup, change your settings to open them up automatically each time you start Chrome.
Stay Focusd:
Use this extension to help curb your Facebook addiction, blocking out websites that you tend to waste time on.
Use this extension to help curb your Facebook addiction, blocking out websites that you tend to waste time on.
Note Anywhere:
Use Note Anywhere to scribble notes anywhere online, even Wikipedia.
Use Note Anywhere to scribble notes anywhere online, even Wikipedia.
Web2PDFConverter:
PDFs are so prevalent in higher education, so keep this converter handy in case you need to save and distribute a web page as a PDF.
PDFs are so prevalent in higher education, so keep this converter handy in case you need to save and distribute a web page as a PDF.
Read Later Fast:
Save research links and check them out later with the Read Later Fast Chrome extension.
Save research links and check them out later with the Read Later Fast Chrome extension.
RemindMe:
Stay on task with RemindMe, a great app for getting reminders, tasks, and more.
Stay on task with RemindMe, a great app for getting reminders, tasks, and more.
GradeGuru Citation Manager:
Organize your references and citation online using GradeGuru’s Chrome extension.
Organize your references and citation online using GradeGuru’s Chrome extension.
Session Manager:
Save a certain group of tabs open only for specific tasks, and keep them all handy and separate with the Session Manager extension for Google Chrome.
Save a certain group of tabs open only for specific tasks, and keep them all handy and separate with the Session Manager extension for Google Chrome.
myHomework:
Using this Chrome extension, your can organize projects, classes, and homework so that you remember all of your important assignments.
Using this Chrome extension, your can organize projects, classes, and homework so that you remember all of your important assignments.
Session Boddy:
Keep your session safe, no matter where you access Google Chrome with Session Buddy, an extension that saves your tabs to export and use later.
Keep your session safe, no matter where you access Google Chrome with Session Buddy, an extension that saves your tabs to export and use later.
Put your favorite sites on your desktop:
Create a shortcut on your desktop to see an icon for your favorite website.
Create a shortcut on your desktop to see an icon for your favorite website.
Auto Copy:
Make copying text just a tiny bit faster with this extension that automatically copies text to the clipboard when you select a block of it.
Make copying text just a tiny bit faster with this extension that automatically copies text to the clipboard when you select a block of it.
Cacoo:
With Cacoo, you can create diagrams collaboratively, right in your Google Chrome browser.
With Cacoo, you can create diagrams collaboratively, right in your Google Chrome browser.
Google Mail Checker:
Keep an eye on your Gmail without having to manually check in throughout the day by using Google Mail Checker, an extension that will show your unread Gmail messages on Chrome.
Keep an eye on your Gmail without having to manually check in throughout the day by using Google Mail Checker, an extension that will show your unread Gmail messages on Chrome.
Split Screen:
This extension is especially helpful when you’re researching over a variety of different websites.
This extension is especially helpful when you’re researching over a variety of different websites.
Use Chrome’s Omnibox as a calculator:
Just like you can use Google Search as a calculator, you can do calculations in Chrome’s Omnibox.
Just like you can use Google Search as a calculator, you can do calculations in Chrome’s Omnibox.
Desmos Graphing Calculator:
Make Google Chrome’s calculator even better with this graphing calculator extension.
Make Google Chrome’s calculator even better with this graphing calculator extension.
Copy Without Formatting:
Copy plain text using this Chrome extension, and you can avoid messing up your documents with pre-determined formatting.
Copy plain text using this Chrome extension, and you can avoid messing up your documents with pre-determined formatting.
DayHiker:
Check your schedule, tasks, and even set an alarm clock with this calendar extension for Google Chrome.
Check your schedule, tasks, and even set an alarm clock with this calendar extension for Google Chrome.
Set up AutoFill:
If you’re sick of typing your name, address, and phone number over and over again, set up your AutoFill option to fill it in for you.
If you’re sick of typing your name, address, and phone number over and over again, set up your AutoFill option to fill it in for you.
Brizzly:
If you’re going to check Facebook and Twitter when you’re supposed to be studying, at least keep things simple. Use Brizzly, a reader extension that streamlines your browsing and updating.
If you’re going to check Facebook and Twitter when you’re supposed to be studying, at least keep things simple. Use Brizzly, a reader extension that streamlines your browsing and updating.
Create a favicon bookmark bar:
Set up links on your bookmarks bar, and delete their names so that Chrome will simply display them by favicon, saving room and leaving more space for even more links.
Set up links on your bookmarks bar, and delete their names so that Chrome will simply display them by favicon, saving room and leaving more space for even more links.
FastestChrome:
Supercharge your Chrome experience by installing FastestChrome, an extension that adds Wikipedia articles to your browser, finds definitions instantly, and makes searching more convenient.
Supercharge your Chrome experience by installing FastestChrome, an extension that adds Wikipedia articles to your browser, finds definitions instantly, and makes searching more convenient.
Sync your Chrome settings:
If you use Chrome on multiple computers, like the library, computer lab, and your dorm, you can keep your settings by syncing them to your Google account.
If you use Chrome on multiple computers, like the library, computer lab, and your dorm, you can keep your settings by syncing them to your Google account.
TooManyTabs:
If you’re prone to opening way too many tabs in Chrome, use this app to organize them all into a manageable format.
If you’re prone to opening way too many tabs in Chrome, use this app to organize them all into a manageable format.
Control multiple tabs with Pin Tab:
Using a Pin Tab, you can minimize tabs into a small icon.
Using a Pin Tab, you can minimize tabs into a small icon.
Use Paste and Search and Paste and Go:
Use these features to save steps when searching and navigating.
Use these features to save steps when searching and navigating.
Reopen closed tabs:
Whoops! Fix an accidentally closed tab by pressing Ctrl+Shift+T.
Whoops! Fix an accidentally closed tab by pressing Ctrl+Shift+T.
Keep things private:
Use incognito mode to operate without any history or cookies on your browser.
Use incognito mode to operate without any history or cookies on your browser.
Make use of the bookmarks manager:
Use Chrome’s built-in bookmarks manager to organize, rearrange, find, and add folders for your bookmarks.
Use Chrome’s built-in bookmarks manager to organize, rearrange, find, and add folders for your bookmarks.
ChromePass:
Use ChromePass, and you can list all of your stored Chrome password information.
Use ChromePass, and you can list all of your stored Chrome password information.
Chrome Mailer:
With ChromeMailer, you can get support for the mailto: function on Google Chrome.
With ChromeMailer, you can get support for the mailto: function on Google Chrome.
Google Chrome Backup:
Back it up! Keep all of your bookmarks and personal data safe and secure with this tool.
Google Books
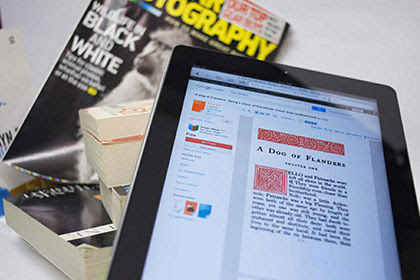
Access school books online, do your research, and save a trip to the library with these tricks and more.
Back it up! Keep all of your bookmarks and personal data safe and secure with this tool.
Google Books
Access school books online, do your research, and save a trip to the library with these tricks and more.
Save books as a PDF:
Take books that would normally be online-only and save them as a PDF so that you can read them anytime, anywhere.
Take books that would normally be online-only and save them as a PDF so that you can read them anytime, anywhere.
Find author and book information:
If you need quick info, like the author of a certain book, or when it was published, do a Google Books search to find detailed into on authors and titles.
If you need quick info, like the author of a certain book, or when it was published, do a Google Books search to find detailed into on authors and titles.
Read public domain books:
Search for classic books, then select “Books” in the left panel of your search results to find free copies of public domain books.
Search for classic books, then select “Books” in the left panel of your search results to find free copies of public domain books.
Make your own library:
Add books to your shared library on Google Books to keep them organized for your classes or projects.
Find books at your own library:
Check out links on Google Books that allow you to check the availability of titles in real life libraries.
Add books to your shared library on Google Books to keep them organized for your classes or projects.
Find books at your own library:
Check out links on Google Books that allow you to check the availability of titles in real life libraries.
Check out Advanced Book Search:
Take things to the next level with detailed book search options.
Find textbooks online:
Thanks to Google Books, you can even access selected textbooks online.
Take things to the next level with detailed book search options.
Find textbooks online:
Thanks to Google Books, you can even access selected textbooks online.
Find magazine content:
In Advanced Book Search, you can find information in magazines, too.
In Advanced Book Search, you can find information in magazines, too.
Check out the blog:
Find out the latest in the Google Books world with the Inside Google Books blog.
Find supplements for your assigned texts:Go to the next level, and find books in the subjects you’re studying in school.
Find out the latest in the Google Books world with the Inside Google Books blog.
Find supplements for your assigned texts:Go to the next level, and find books in the subjects you’re studying in school.
Google Voice
Google Voice makes it easy to streamline your phone experience, and even eliminate a few pesky distractions.
Use Google Voice as your phone number:
Avoid pesky solicitor phone calls and use voicemail transcription to take the time suck out of using your phone.
Avoid pesky solicitor phone calls and use voicemail transcription to take the time suck out of using your phone.
Put voicemails in a special label:
Set up a label for all emails that come from voice-noreply@google.com.
Set up a label for all emails that come from voice-noreply@google.com.
Set up a “do not disturb” time:
Determine a time when you really need to get things done, set up “do not disturb” on Google Voice, and all your calls will go to voicemail.
Determine a time when you really need to get things done, set up “do not disturb” on Google Voice, and all your calls will go to voicemail.
Block nuisance calls:
Kill productivity-busting sales calls by blocking them. Google Voice will set up a disconnection message for callers that you’ve blocked.
Kill productivity-busting sales calls by blocking them. Google Voice will set up a disconnection message for callers that you’ve blocked.
Record calls:
If you’re doing research interviews, this is a really handy time saver. Use Google Voice to record calls, and you can go back to them later.
Handy Google Services and Apps

Here you’ll find even more ways to save time with Google, using services like Google SketchUp, Talk, and Translate.
If you’re doing research interviews, this is a really handy time saver. Use Google Voice to record calls, and you can go back to them later.
Handy Google Services and Apps
Here you’ll find even more ways to save time with Google, using services like Google SketchUp, Talk, and Translate.
Install a search box on your browser:
Using Google Chrome, Safari, Firefox, or Internet Explorer, you can add a search box for Google onto your browser.
Using Google Chrome, Safari, Firefox, or Internet Explorer, you can add a search box for Google onto your browser.
Google Alerts:
Stay on top of news stories and research projects with Google Alerts, a service that will send you emails with new search results for your terms.
Stay on top of news stories and research projects with Google Alerts, a service that will send you emails with new search results for your terms.
Google SketchUp:
Draw 3D figures for free online using Google’s SketchUp service.
Draw 3D figures for free online using Google’s SketchUp service.
Google Talk:
Chat with family, friends, classmates, and professors on your desktop and more with this service.
Chat with family, friends, classmates, and professors on your desktop and more with this service.
Google Images:
With Google’s Image search, you can find loads of high-quality images.
With Google’s Image search, you can find loads of high-quality images.
Google Translate:
Using Google Translate, you can get foreign words translated lightning fast.
Using Google Translate, you can get foreign words translated lightning fast.
Google Finance:
Use Google Finance to stay on top of markets, news, and more.
Use Google Finance to stay on top of markets, news, and more.
Google Toolbar:
With the Google Toolbar, you can get easy access to all sorts of Google tools right in your browser.
With the Google Toolbar, you can get easy access to all sorts of Google tools right in your browser.
Google Fusion Tables:
With Google’s Fusion Tables, you can share and discuss your data online.
With Google’s Fusion Tables, you can share and discuss your data online.
Blogger:
Using Blogger, you can create a project blog, share your experiences, and keep up with family and friends.
Using Blogger, you can create a project blog, share your experiences, and keep up with family and friends.
No comments:
Post a Comment